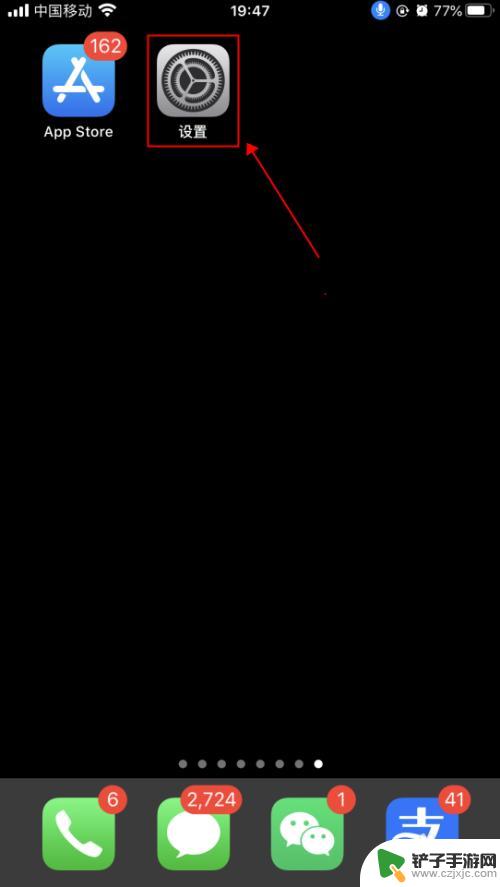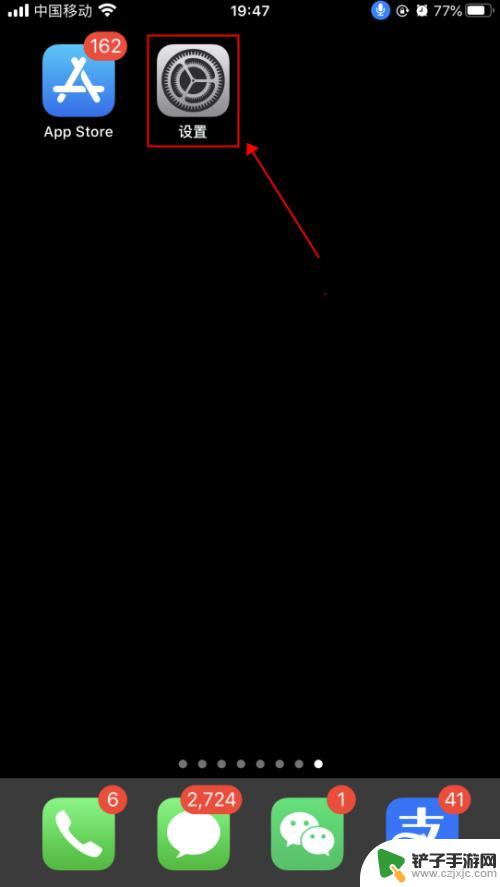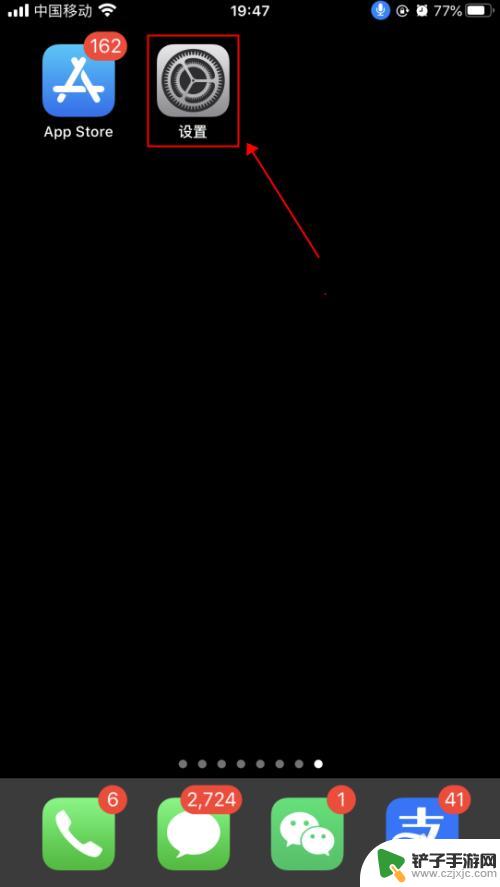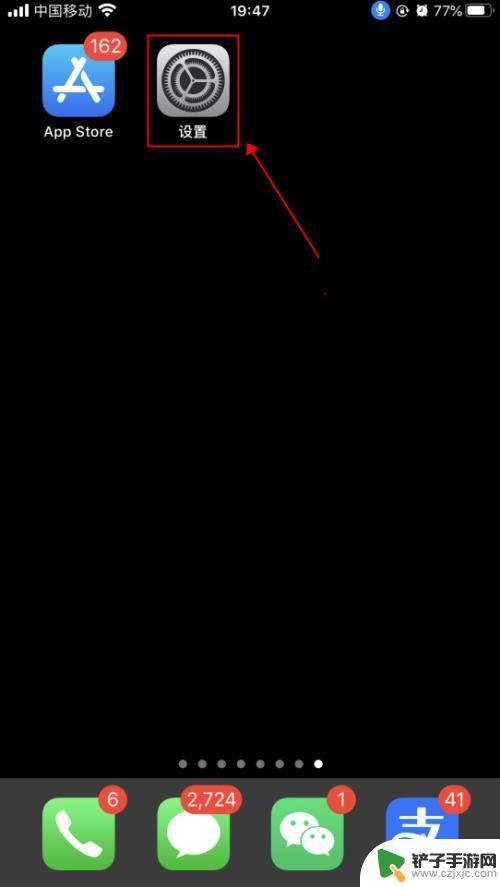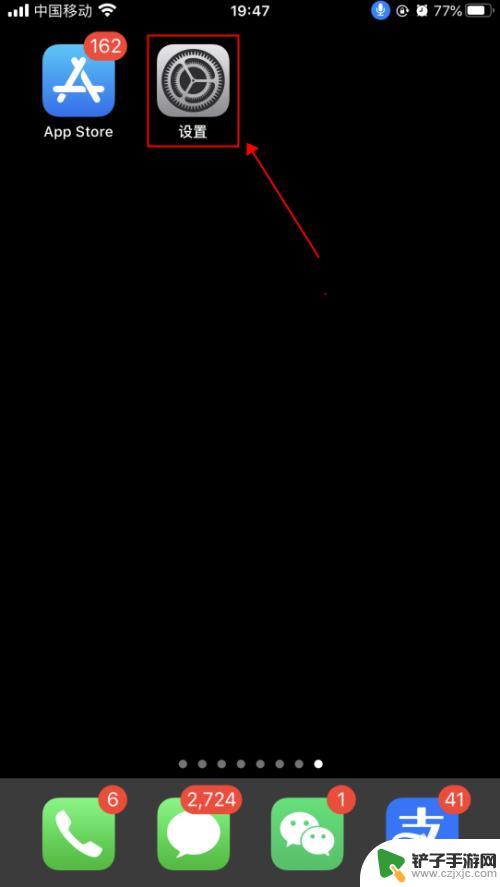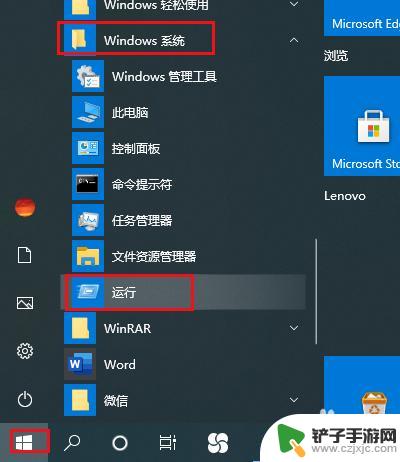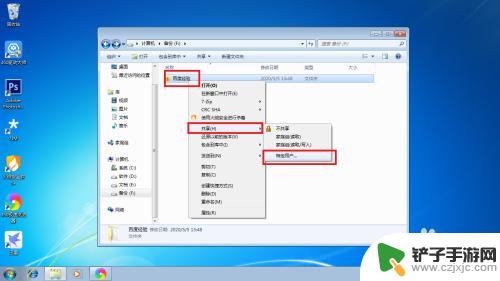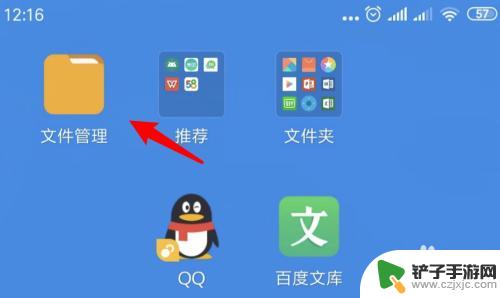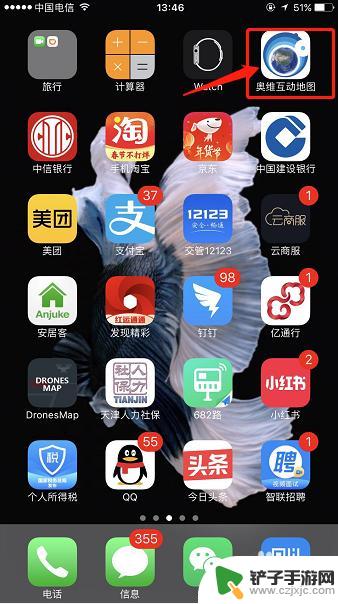苹果手机上怎么开启语音 iPhone苹果手机语音控制功能设置方法
在如今的智能手机时代,语音控制功能已经成为了iPhone手机的一大亮点,苹果手机上怎么开启语音控制功能呢?只需简单设置几步,就可以让手机听从您的指令,轻松实现各种操作。通过语音控制,您可以轻松发送短信、拨打电话、播放音乐等,极大地提升了手机的便利性和智能化程度。快来了解一下iPhone苹果手机语音控制功能的设置方法吧!
iPhone苹果手机语音控制功能设置方法
操作方法:
1.打开手机,在手机主屏幕上找到“设置”,点击打开,如下图所示
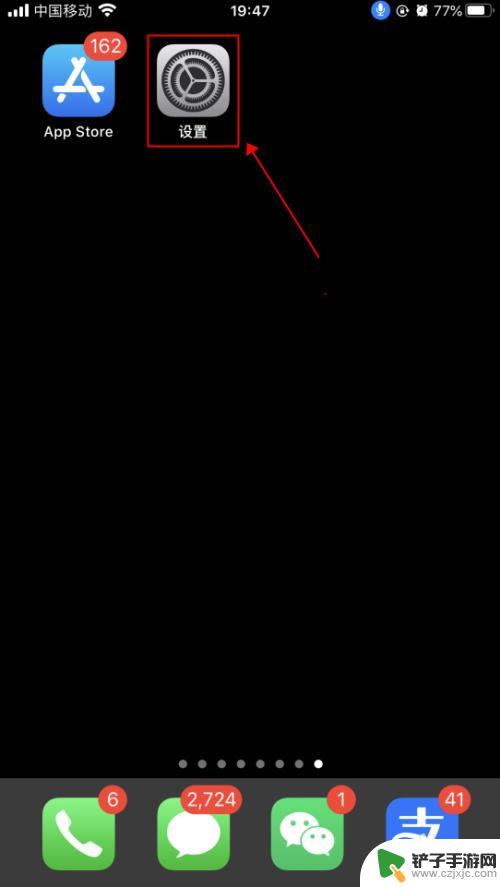
2.在设置界面,点击选择“辅助功能”,如下图所示
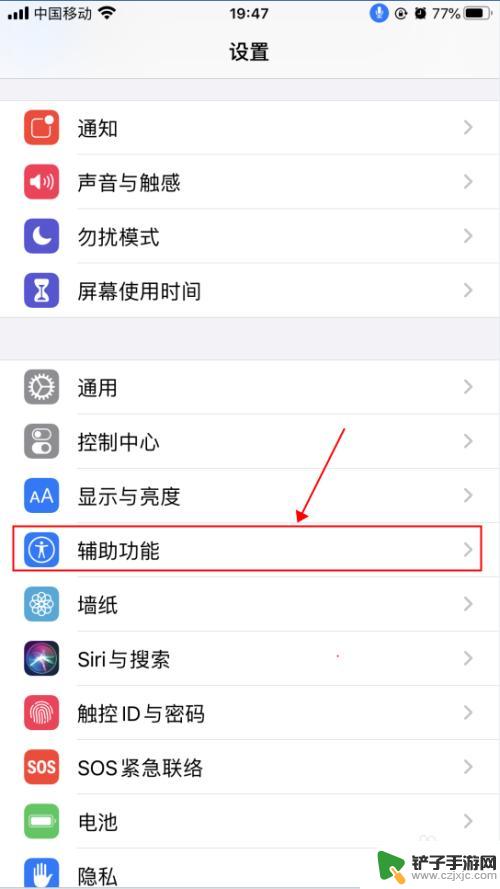
3.在辅助功能界面,点击选择“语音控制”,如下图所示

4.在语音控制界面,这里就是麦克风图标控制的界面了。语音控制是可以直接说出语音指令来控制手机的功能,点击“了解更多”,可以了解语音控制的功能和使用,如下图所示
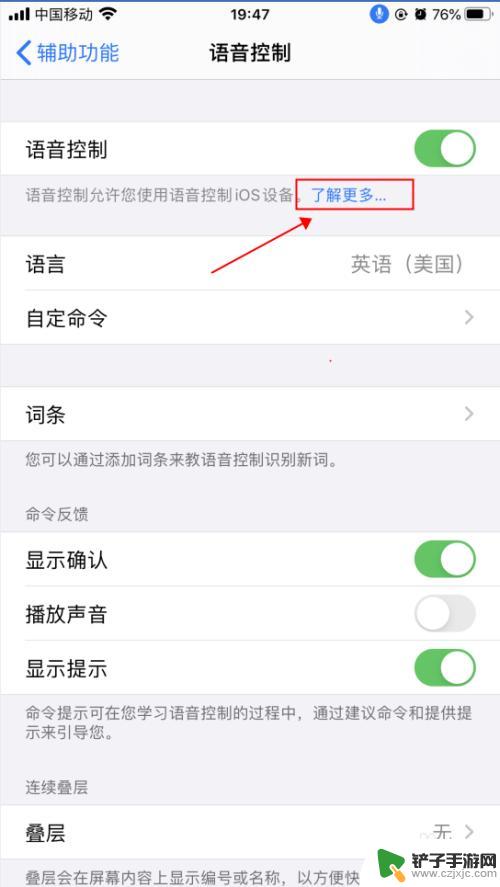
5.在弹出的语音控制导航界面,了解语音控制的基本功能。点击“继续”,了解如何使用语音控制,如何点击“完成”,如下图所示
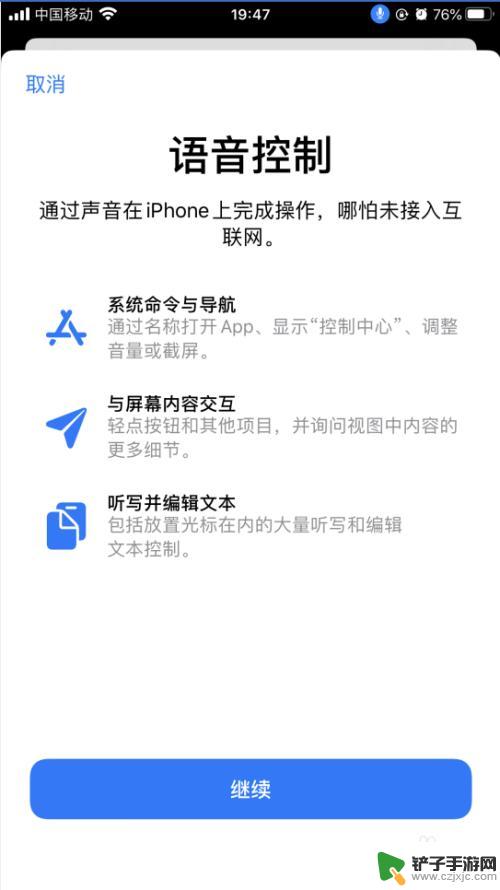
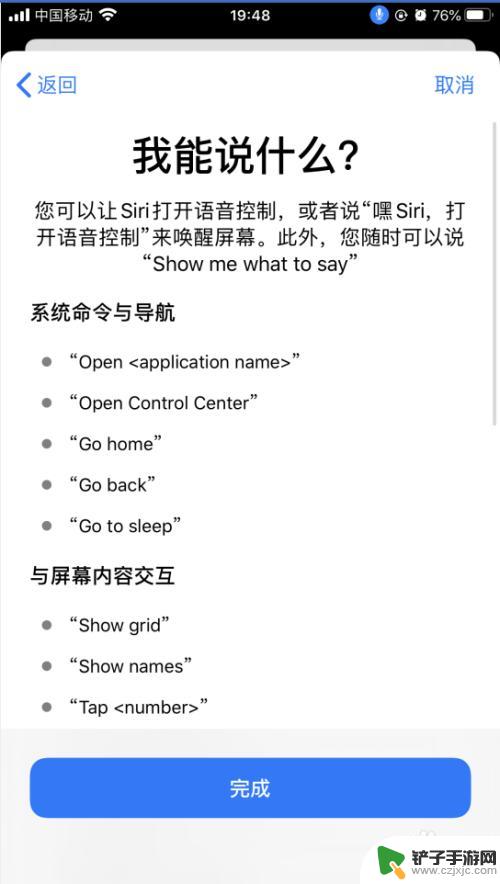
6.返回到语音控制界面,点击“自定命令”,如下图所示
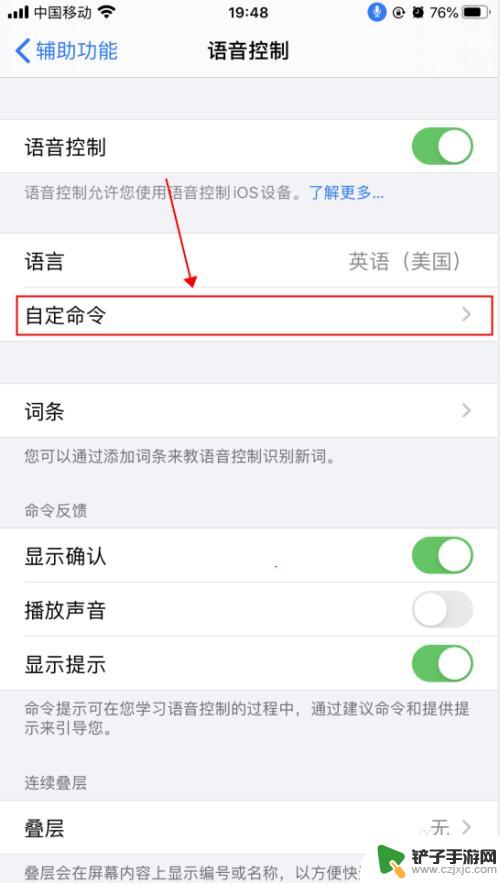
7.在自定界面,可以创建新的命令,也可以修改已有的命令,如下图所示
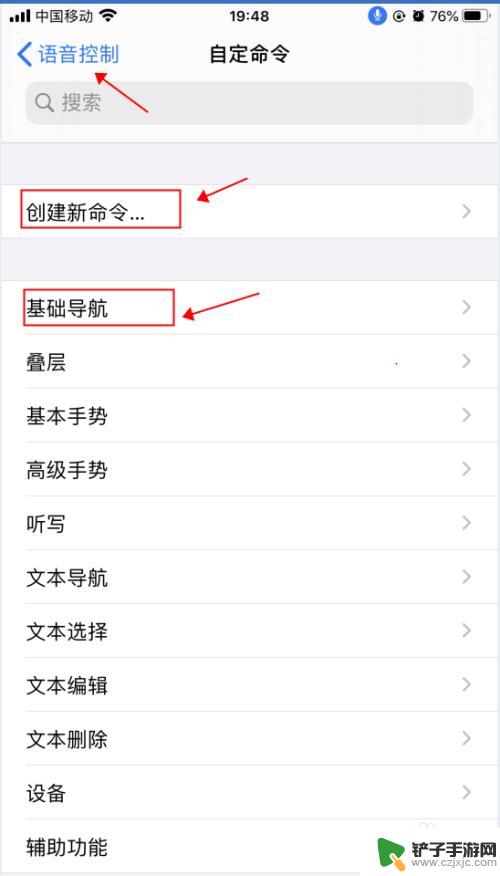
8.返回到语音控制界面,点击“语音控制”右侧的开关。选择关闭状态,则会关闭语音控制功能,随即麦克风的图标也会消失,如下图所示
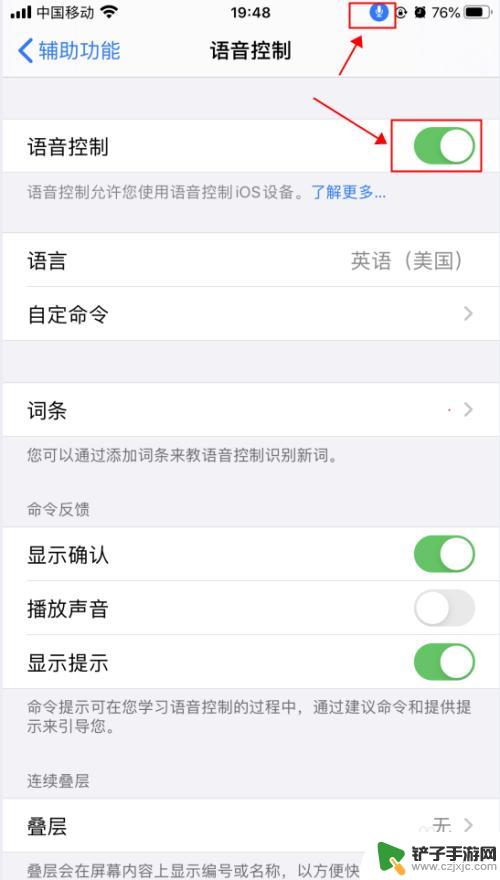
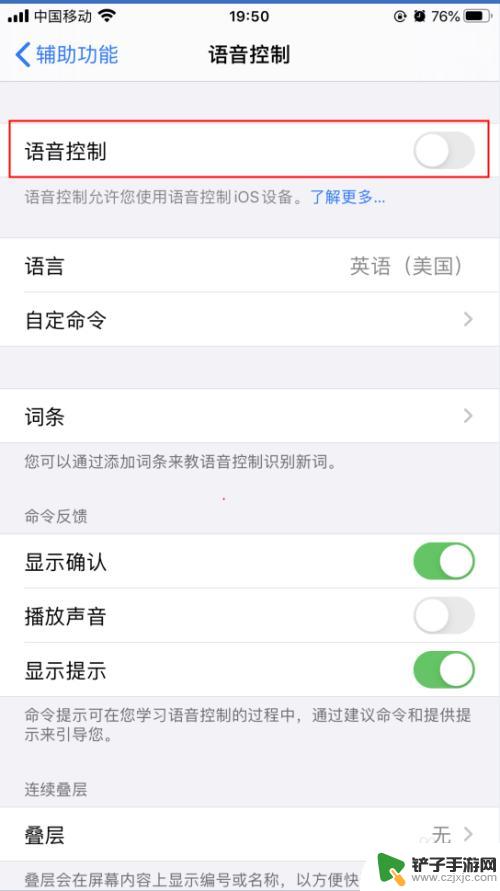
以上就是苹果手机上开启语音的全部内容,如果有不懂的用户可以按照以上方法进行操作,希望能够帮助到大家。
相关教程
-
手机怎么控制语音助手 iPhone苹果手机语音控制功能的设置步骤
手机怎么控制语音助手,语音助手已成为现代手机的重要功能之一,它可以让我们通过语音指令来控制手机的各种操作,在iPhone苹果手机上,语音控制功能更是得到了很大的改进和提升。通过...
-
苹果手机如何开语音系统 iPhone苹果手机语音控制功能设置方法
苹果手机是一款功能强大的智能手机,除了拥有众多实用的功能和应用之外,还具备了语音控制的特色功能,通过iPhone手机的语音系统,用户可以轻松实现语音控制,从而更加便捷地操作手机...
-
怎么用苹果手机打招呼语音 iPhone苹果手机语音控制功能的设置方法
怎么用苹果手机打招呼语音,苹果手机的语音控制功能为我们提供了便利和创新的使用体验,通过使用iPhone的语音控制功能,我们可以轻松地与手机进行互动,实现诸如拨打电话、发送短信、...
-
苹果13手机语音怎么设置 iPhone苹果手机语音控制功能的设置步骤
苹果13手机作为一款备受关注的智能手机,除了强大的性能和精美的外观之外,还具备了许多实用的功能,其中之一就是语音控制功能,通过iPhone苹果手机的语音控制功能,我们可以更加便...
-
苹果手机如何设置语音开机 iPhone苹果手机语音控制功能设置教程
苹果手机的语音开机功能为用户提供了便利和智能化的手机使用体验,通过设置语音控制功能,用户可以轻松地实现手机的开机、解锁以及各项操作。只需简单地说出特定的语音指令,如嘿Siri,...
-
苹果手机怎么操作通话设置 iPhone苹果手机如何设置语音控制功能
苹果手机作为一款功能强大的智能手机,其通话设置和语音控制功能的操作也是非常方便和易于上手的,想要设置苹果手机的通话功能,只需要进入手机的设置选项,找到电话或通话设置菜单,即可对...
-
手机锁屏不灭屏怎样设置 Win10开机锁屏界面如何关闭
手机锁屏不灭屏怎样设置?Win10开机锁屏界面如何关闭?随着智能手机和电脑的普及,人们在使用设备时常常会遇到各种问题,手机锁屏不灭屏可能是因为设置问题或者系统故障,而Win10...
-
怎么手机共享电脑文件 手机和电脑如何同步文件
在现代社会手机和电脑已成为我们生活中不可或缺的工具,随着信息的不断增多和传递的频繁,如何实现手机和电脑之间文件的共享和同步已成为人们关注的焦点之一。通过一些简单的操作和工具,我...
-
如何快速制作手机文件夹 手机建立文件夹步骤
手机已经成为人们生活中不可或缺的一部分,我们每天都会在手机上存储大量的文件、照片和应用程序,随着手机上的文件越来越多,我们很容易感到困惑和不知所措。为了更好地管理手机上的文件,...
-
手机能不能测量土地面积 手机APP测量土地面积的步骤
随着科技的不断发展,手机已经成为人们生活中不可或缺的工具,而手机APP的应用也越来越广泛,其中包括了一些实用的功能,比如测量土地面积。通过手机APP,我们可以方便快捷地测量出土...